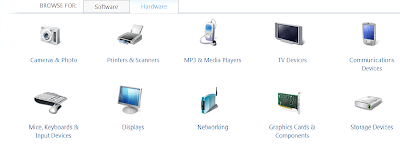The following were some of the issues that IT pros pointed out to eWEEK during the operating system’s first weeks and months on the market. Some of these, such as driver incompatibility, have been largely resolved; others, including a lack of an upgrade path between Windows XP and Windows 7, continue to (in some cases, necessarily) persist.
Issue 1
Lack of upgrade path between Windows XP and Windows 7. Given the number of SMBs (small and midsize businesses) and enterprises running Windows XP, the lack of a direct upgrade path to Windows 7 continues to represent an issue to businesses considering the switch.
Issue 2
Legacy Applications/backwards compatibility. A number of companies have found that their proprietary applications, built for Windows XP, need Windows 7’s XP Mode (seen here) in order to run. However, that virtual environment operates very slowly for certain users, resulting in a frustrating process.
Issue 3
Libraries functionality. A subset of IT administrators seem to find Libraries, a Windows 7-specific system for ordering files of user content, to be confusing.

Issue 4
Occasional battery life issues for laptops running Windows 7. A number of IT administrators continue to report that installing Windows 7 onto a laptop very occasionally results in an inability for the laptop’s battery to carry a full charge. Microsoft has disputed these claims, saying their engineers have been unable to replicate the issue.

Issue 5
Early Driver Incompatibility. Following the release of the Windows 7 RC, some users noted missing drivers for certain printers and other auxiliary devices. However, it seems that many of those issues have been subsequently addressed.

Lack of upgrade path between Windows XP and Windows 7. Given the number of SMBs (small and midsize businesses) and enterprises running Windows XP, the lack of a direct upgrade path to Windows 7 continues to represent an issue to businesses considering the switch.
Issue 2
Legacy Applications/backwards compatibility. A number of companies have found that their proprietary applications, built for Windows XP, need Windows 7’s XP Mode (seen here) in order to run. However, that virtual environment operates very slowly for certain users, resulting in a frustrating process.
Issue 3
Libraries functionality. A subset of IT administrators seem to find Libraries, a Windows 7-specific system for ordering files of user content, to be confusing.

Issue 4
Occasional battery life issues for laptops running Windows 7. A number of IT administrators continue to report that installing Windows 7 onto a laptop very occasionally results in an inability for the laptop’s battery to carry a full charge. Microsoft has disputed these claims, saying their engineers have been unable to replicate the issue.

Early Driver Incompatibility. Following the release of the Windows 7 RC, some users noted missing drivers for certain printers and other auxiliary devices. However, it seems that many of those issues have been subsequently addressed.